People always have different choices, thoughts and different kinds of needs. It’s our basic instinct, after getting a single way for doing a job done we are looking for an alternative way for doing the same job to be done. Now-a-days we use smart phones, tablets or laptops to communicate with others or for sharing photos, videos, music etc. It’s one the most important issues in our day to day life. This is why Wondershare takes special cares. Wondershare is not an alternative but it’s for real. Wondershare Tunesgo will provide you the most customized and easiest ways for sharing and saving your moments from Android devices to Mac.
To transfer your files such as photos, you must go under certain process. Here are 3 methods given for you:
Method 1 - Manual process
Export Photos from Samsung Galaxy S20/S20 Ultra to Computer via Samsung Smart Switch. Smart Switch is particularly designed for Samsung phones. Except for moving what you've had from old phone to new one, including contacts, messages, videos, pictures and etc., it also enables us to create a backup for phone's files on our PC or Mac.
Correct Answer: How do I download pictures from the 'gallery' in my Samsung Galaxy S5 to my Mac Mini desktop computer? Learn how to transfer files from an Android phone to a Mac or PC. Des gives you a step by step tutorial on how to transfer data from Android to Mac, so you d. A traditional way to copy Android pictures to Mac; AirMore – Transfer Photos from Android to Mac without USB Cable. This online app is a perfect mobile device management software, which allows users to manage their files without using USB cable. With WiFi, you can move your Android photos to Mac at a quick speed. Now follow steps below to see. Another utility on Mac that can help you transfer Photos from Android Phone to Mac is Image Capture. Connect your Android Phone to Mac. Click on the Finder Icon located in the Dock on your Mac. On the next screen, click on Applications in the side menu.
To transfer files simply, you must have Android File Transfer installed on your computer. But with Android File Transfer, exists some inconveniences that you will soon find out.
There are several ways to save instagram photos to Android but this article will only focus on 4 ways. You can easily save any instagram photos using Facebook messenger which is already a very popular application compatible with almost all devices. Just follow the steps below:
- To move or copy photos and videos from your Android to your iOS device you must have to use a computer with iTunes.
- Android File Transfer is compatible with Mac OS X 10.5 or later and Android 3.0 or later.
- It often fails to detect your Android device.
Step 1. Download and install Android File Transfer on your computer.
Step 2. Open Android File Transfer. (The next time that you connect your device, it should open automatically.)
Step 3. Unlock your device’s screen.
Step 4. With a USB cable, connect your device to your computer.
Step 5. Swipe down from the top of your device's screen to see your notifications.
Step 6. Tap the USB for... notification. Then tap Transfer files (MTP).
Step 7. An Android File Transfer window will open on your computer. Use it to drag and drop files.
Step 8. When you’re done, unplug the USB cable.
Method 2 - Transfer photos by using apps
You will get lots of apps around the web for transferring photos from Android to Mac devices though there are not as featured as Wondershare Tunesgo.
Photo Transfer
First, make sure that both of your android device and computer are connected to the same Wi-Fi network. Then follow the processes given below with pictures.
Open ‘Photo Transfer’ App and touch the send button.
Tap on the apple computer button
Open Photo Transfer app on your Mac computer if you already installed it. If you want to install it then go to www.phototransferapp.com/desktop. Then download and install it or follow the process given below. Or if you are using Web Browser, touch ‘Use Web Browser’ button.
Select the photos or videos you want to transfer by tapping the ‘SELECT’ button.
ON YOUR COMPUTER
Open a web browser (Chrome/Safari/Firefox) in your computer and type http://connect.phototransferapp.com
Alternatively: Open a web browser in your computer and type the address exactly as that appears on your Android device. Make sure that you type the address directly on the address bar and not on the Google or any other search engines.
The transfer web page should appear. You are done! You should be able to download your photos to your computer now.
Using Image Capture
Image Capture is for transferring pictures from digital device to the Mac. It provides a thumbnail preview and lets you delete the pictures from the device afterwards if you want. It’s no frills but gets the job done quick.
Step 1. Connect the Android device to the Mac with a USB cable.
Step 2. Launch ‘Image Capture’, which is found in the /Applications/ folder.
Step 3. Select the Android phone under the ‘Devices’ list on the left side of Image Capture.
Step 4. Optionally but recommended, select a destination folder for the photos.
Step 5. Click the “Import All” button to transfer all pictures on the device to the Mac.
Image Capture also lets you selectively pull pictures off the device by selecting them from the window, then choosing “Import” rather than the Import All button.
When finished, locate the destination folder you specified in the OS X Finder and all of your pictures will be there.
Using AirDroid
AirDroid is also used for transferring photos or other files from Android to Mac. This app should be installed in your Android device. But There are some problems with this app.
Note that:
- It does not work in all Android versions.
- Some time it says nothing even after giving the same url and password that the app had shown you.
- You can’t go further with this without a Mac with iTunes
- You need to log in with password that is an extra process.
- You need to download from the browser with Mac though you have built a connection between your Android to Mac.
Step 1. Download and Install this app.
Step 2. Now open the application. You will see the screen below:
Step 3. Now open your Mac and open a browser.
Step 4. After opening browser type: https://web.airdroid.com/
Step 5. After typing the address this form will be shown. Type the password you are given as shown above.
Step 6. After a successful log in you will see the page given below:
Step 7. Now open Photos folder to select photos you want to download.
Step 8. Finally select the photos and click the download.
You are done! Now put them in which folder you want on your Mac.
Method 3 - Transfer photos by using software- the best way
Now you are familiar with and known to some manual ways and apps to transfer files or photos from Android to Mac. But there’s waiting some very special thing for you. There’re a lot of software as well to transfer files or photos from Android to Mac. But have you ever get an experience to use an most attractive, customized and featured software? Yes, I am going to introduce you with Wondershare Tunesgo.
What is TunesGo:
TunesGo is your One-Stop Solution that lets you manage your entire mobile lifestyle in one convenient place. No iTunes needed for all iOS related features.
Why TunesGo is best:
- Well featured and customized:
- It has a brief interface.
- With TunesGo you can create and edit animated GIFs.
- You are skilled at using it even at your first try.
- Share photos between any two devices.
- It supports 2000 + Android devices, including Samsung, Sony, Google, HTC, Motorola, LG, HUAWEI and more.
- It's fully compatible with Android (from Android 2.1 to Android 7.0).
Step 1. This Interface you will be shown when your device is not connected.
Step 2. Now your Samsung Galaxy S6 is connected with your Mac.
Step 3. This is the interface of photo gallery in TunesGo. You can easily select photos.
Step 4. Then export photos you want.
Step 5. You are able to convert the selected photo into a GIF animation format.
Step 6. Now put them in which folder you want on your Mac.
Android Manager - One Stop Solution to Manage Your Mobile Lifestyle
- Backup your music, photos, videos, contacts, SMS etc. to computer and restore them easily
- Manage, export&import your Contacts and SMS, deduplicate Contacts, reply SMS with computer
- One-click Root - root your Android phones/tablets to take full control of your device
- Phone to Phone Transfer - transfer music, photos, videos, contacts, SMS between two mobiles ( both Android and iPhone are supported)
- App Manager - Install, uninstall, import or backup Apps in batch
- Gif Maker - create Gif from photos, motion photos, videos
- iTunes Manager - Sync iTunes Music to Android or transfer music from Android to iTunes
- Fully compatible with 3000+ Android devices (Android 2.2 - Android 8.0) from Samsung, LG, HTC, Huawei, Motorola, Sony etc.
Summary
Majority of us are fond of taking photos and photos are an important part of life. However, photos transfer is an ordinary problem in most people life. How to transfer photos from Samsung of Android to PC? Maybe it is just a small thing, but if you don't have good ideas to cope with it, it will influence our daily life like a pain in the neck. Luckily, we will offer 5 practical methods for you. When you get the hang of them, you will be a master of photos transfer.
Part 1: How to Transfer Photos between Samsung and Computer with Samsung Photos Transfer
Groups of photos have taken up all the storage space on your Samsung phone? That is vital moment to move the pictures from your Samsung to computer. How to transfer pictures from Samsung phone to computer? The key is Samsung Photos Transfer -- Samsung Messages Backup, a perfect application to transfer photos from Samsung to PC. As using it, you may enjoy its evident strongpoints -- quick transfer and easy control.
Key features & Highlights of Samsung Photos Transfer
1. Back up photos on Samsung Galaxy quickly.
2. Transfer the pictures and other data like music, call logs, messages, videos and so on between Samsung and computer.
3. Restore and backup your files from PC to Samsung with 1 click.
4. It suits not only Samsung phone, but also most brands of Android phones.
5. You can read/view your text messages, add and delete your contacts of your Samsung phone on the computer with it.
Importantly, Samsung Photos Transfer supports all the versions of operation system of Samsung phone as long as above 4.0. For example, this app is compatible with Samsung Galaxy S10/S10+/S10e/S9+/S9/S8+/S8/S7/S6/S5/S4, Samsung Galaxy Note 9/Note 9 Plus/Note 8/Note 7/Note 6/Note 5/Note 4, Samsung Galaxy J3/J3 Pro, Samsung Galaxy A9/A8/A7/A5 and etc. Additionally, if your phone is Huawei, Motorola, Nokia, Xiaomi, OPPO, Vivo and so on, Samsung Photos Transfer is also work.
Welcome to download the software here, please select the alternative version of your computer.
1.1 How to Transfer Photos from Samsung to Computer with 1 Click or Selectively
If your cell phone is Samsung Galaxy S7, how to transfer photos from Samsung Galaxy S7 to computer with 1 click or selectively? The answer is Samsung Photos Transfer. Actually, it supports all versions of Samsung. This app can not only help you transfer your pictures with 1 click, but also you can send your pictures selectively when you need. Thus, it makes the transfer more convenient than before.
Steps of transferring photos selectively for you:
Step 1. Download and Install it on your Computer
First of all, please download the right version of the app on your computer. There will be a pop-up window to show you the install when finishing download.
Please enter 'Android Assistant' module to access Coolmuster Android Assistant.
Step 2. Launch the app and Connect your Samsung Phone to PC
Then, please launch Samsung Photos Transfer and connect your Samsung to PC with USB cable. Enable USB debugging on your smartphone as prompted.
The app will detect your device automatically and quickly. tap on 'Allow' on your Samsung and the app will access the device.

Step 3. View Contents and Select your Photos
Next, when the software accesses your phone successfully, you can view your type files on the interface as below, including the photos. Click 'Photos' option on the left and then click 'Phone Gallery', your photos will show up on the right.
Now, you can select your pictures by ticking on the small squares. After that, tap on 'Export' icon on top right to transfer photos from Samsung to PC.
Note: If you need to transfer all the photos from Samsung to computer, you can transfer them with Samsung Photos Transfer with 1 click. Here's the way.
- Please tap on 'Super Toolkit' on the interface above, and you will see Backup and Restore two options,
- Please click on 'Backup', you will get a pop-out page. Please choose Photos on the list, the app will transfer entire photos from your Samsung phone to computer.
Tips:How to transfer photos from Android to a computer fast?
1.2 How to Transfer Pictures from Laptop to Samsung Phone with 1 Click or Selectively
How to send photos from Samsung to Laptop? Is it the same as above? Perhaps you will have some questions, but don't worry, we will offer the guide to you, which you will be clear to operate.
Steps about transfer pictures from laptop to Samsung with 1 click:
Step 1. Install the App and Connect Samsung to Laptop
At first, download and install the Samsung Photos Transferapp -- Samsung Messages Backup on your laptop. Then link your Samsung device to laptop via USB cable.
Step 2. Choose Photos on the App
This step is as the same as above, go the Photos and. Then tick out your photos which you want to transfer
Step 3. Transfer Photos from Laptop to Samsung
After selection, you need to tap on 'Add' button to transfer the pictures from laptop to Samsung device.
Note: How to transfer pictures from laptop to Samsung phone with 1 click? Please follow the steps below.
- Go to 'Super Toolkit' and tap on 'Restore', then it will appear a small window for you.
- Then select your Samsung device and tap on 'Restore' at the bottom of the interface. The transfer is finished.
Part 2: How to Transfer Photos from Samsung Galaxy S10/S9/S8/S7 to Computer via Smart Switch
Smart Switch is an app to help you move your photos, settings, contacts, messages and other data from old Samsung phone to new one or from your computer to Samsung device via USB cable or Wi-Fi. And how to transfer photos from Samsung S10/S9/S8/S7 to PC? Smart Switch will help you in ease. However, when you transfer photos from PC to phone, you can use only Samsung phone as the receiver, because it cannot transfer data to other brands of smartphones.
Here's the using guide:
Step 1. Download and Install Samsung Smart Switch
In advance, you need to download Smart Switch on your PC. Launch it and confirm the items with clicking Accept.
Step 2. Connect Samsung to PC
How To Download Pictures From Samsung S7
Next, connect your Samsung to computer via a USB cable. At the same time, ensure your phone is unlocked. If you are the first time to use the app, you will be prompted to allow it to access your phone.
Step 3. Operation of Transfer on App
- After entering the app, tap on 'More' on the top right. Then tap on 'Preference' and click 'Backup items' tab.
- You can choose the types of data to transfer in the tab. If there are bulks of photos need transferring, the time of transfer will become longer.
- When you have selected the photos which you want to transfer, then click 'OK'. If click 'Cancel', the process will be quitted.
- Next, click 'Backup' and 'Allow' if the app asks permission.
Step 4. Wait for finishing
Finally, when the process of transfer is end, tap on 'OK'. Now, your photos are transferred from Samsung device to computer.
Part 3: How to Download Pictures from Samsung Phone to computer Using Samsung Kies
Possibly, most people know Samsung Kies even use it once. Then how to transfer photos from Samsung S7 or other version to PC? Samsung Kies which is an official application can transfer photos from Samsung to PC in ease. You can use it to transfer contacts, music, photos, videos and podcast from phone to PC and vice versa. Believe it, and you will send pictures comfortably.
Here's how:
Step 1. Download and Install Samsung Kies on PC
Firstly, you need to download and install the right version of Samsung Kies on your computer.
Step 2. Link Samsung to PC
Then you need to prepare a USB cable, run the app and link your Samsung device to PC with it. Please remember to make sure USB debugging is on.
Step 3. Access and Get Contents
Next the app will recognize and access your Samsung and get the contents on its list on the left. Click 'Photos' option and you will see your photos on the app.
Step 4. Select Photos and Transfer
When you see your photos on the interface, please select the photos that you plan to transfer, finally tap on 'Save to PC'. The task is over.
Then select a location such as a folder on your computer where will be used to store the photos.
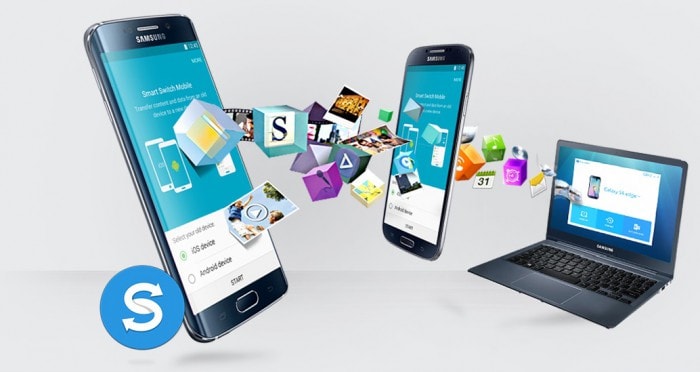
Notice: There is a little difference in the different version of Samsung Kies. But the main Steps are similar. You can also get help from the steps above.
Part 4: How to Transfer Photos from Samsung to PC Using SideSync
SideSync always allows you to share your screen and many type files between your Samsung phone and PC/tablet. This app is compatible with Android version 4.4 or higher, Wins XP SP3 or higher (32 / 64 bit supported), Mac OS X 10.7 or over from 4.0.0.15095_2 version. How to download pictures from Samsung phone to computer with SideSync? Please go ahead and read the steps carefully.
Here is the guide of SideSync:
Step 1. Download the App on PC and Samsung
With the beginning, you need to download SideSync both on your PC and Samsung phone. Install it, tap 'Next' and 'Start' on both devices.
Step 2. Connection
The simplest connection is with USB cable. When connecting, the app will link your Samsung to your computer automatically. But if you don't have a USB cable, you can also make connection through a QR or Pin code which will appear on your screen.
Tap on 'OK' on a comfirmation pop-up widow.
Notice: Both devices are required to connect the same Wi-Fi.
Step 3. Samsung Phone Appears on Computer
When connection is successful, the screen of your Samsung phone will appear on your computer and you can move, increase or decrease it on the desktop.
Step 4. Drag your Photos from Samsung Phone to PC
In this step, you need to click Samsung phone screen on your PC firstly.
Then navigate to your Photos folder that you want to transfer. You can put these pictures into the same folder.
At last, drag the folder to your computer's desktop or a folder you like.
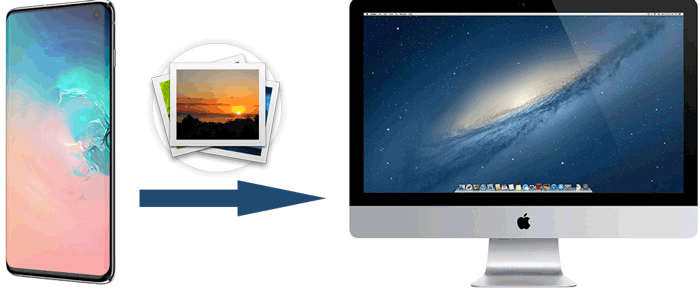
Part 5: How to Import Photos from Samsung to PC with USB Cable
If you don't want to download any apps on your computer or on Samsung phone, then how to transfer pictures from Samsung phone to computer? Is it impossible? Relax and prepare a USB cable for yourself.
Here's the guide:
Step 1. Connect your Samsung to PC
At the beginning, you need to connect Samsung device to PC with a USB cable.
Step 2. Find your Device on Computer
When the connection is established, go to 'This PC' (or 'My PC') and you will see your phone as internal storage on your computer.
Step 3. Go to DCIM Folder
Then go to DCIM folder in the hard drive which is your Samsung device. Enter the folder, click 'Photos' and select the photos that you are going to copy.
Step 4. Copy Photos and Paste to PC
Eventually, you need to copy the photos which you want to transfer, and then paste them to a location on your computer.
Conclusion
There are so many methods about how to import photos from Samsung to PC, just choose one which you feel easy and practical to transfer your photos from Samsung to PC. We not only offer the ways of photos transfer from phone to PC, but also you can get tips from this article about transferring pictures from PC to Samsung device. When you have any problems about your app or your devices during the transfer, please write down the details of the problem that you met. The more detailed the example is, the faster the problem are solved. Thankfully, please leave your opinions on comment part.
Download Photos From Samsung Phone To Macbook Pro 2017
Related Articles