Wiping a Mac computer clean involves erasing data completely from the Mac computer’s internal storage device (SSD or HDD) and reinstalling the macOS on the Mac computer. Sometimes wiping your Mac computer clean is a critical procedure to get a mastery of because it is very important at times.
Part 1. Why Need to Wipe a Mac Computer Clean and Start Over
1. Keep your data Safe: This is handy in a situation you want to learn how to wipe a mac for resale, you are passing your Mac down to another relative or you just want to dispose of your Mac. Information most of the time is confidential and in order to prevent misuse of personal information by another person, wiping your Mac’s computer is necessary.
Jun 24, 2020 Why clean your Mac’s hard drive? The most obvious reason is that you're running out of space on your boot disk. And, while there are many things you can do to free up disk space, including using Apple’s own storage management tools, it’s a good idea to start by getting rid of the junk that’s accumulated and that you don’t need. Another quick disk clean-up solution is to delete or move to external drive large media files. After all, large files are the ones that take up big chunks of your Mac’s storage. Typically, those are movies, music, games, etc. For more info choose Apple Menu About This Mac, then click Storage to see what takes up the space on your hard drive.
2. Arrange a System software problem: At times a messed up system can be fixed only by wiping your Mac computer clean because it ensures everything is removed including potential viruses and other malware that may have been causing harm to your computer’s system.
3. Increase your Mac Computer’s speed: Sometimes you may be experiencing slow processing on your Mac computer which may not necessarily be a system problem but comes as a result of the life span of your Mac. In this case, a thorough wipe of your Mac can solve the problem so that you may start over.
4. Reinstall of MacOS: Whether your want to perform an upgrade or a downgrade of your Mac Computer’s OS to enjoy new features or to return to a compatible version of macOS for your Mac, wiping your Mac clean is necessary.
Clean Mac Hard Drive Free Software
These are some reasons that may cause you to wipe your Mac computer clean. No matter the reason, there are some things to do before wiping your Mac computer in order to protect your information and privacy. They include
Part 2. To-do List before Learning How to Wipe a Mac for Resale/New User
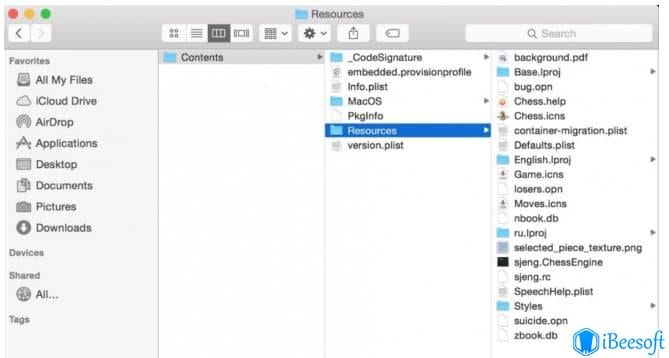
A. Back up Mac with Time Machine to an External Hard Drive
Backing up is the first and most important thing to do when you consider wiping your Mac computer because your Mac may content data you may not want to lose especially in a case where you purchased a new computer and will need to perform a restore, you need to perform a system upgrade or downgrade as you will need to restore it after reinstalling macOS or you may want to safeguard your data for any other reason. In order to back up Mac with Time Machine to an external hard drive,
1. Connect your external hard drive to your Mac.
2. Go to the Menu Bar and open Time Machine.
3. Click on Select Backup Disk and select the external hard drive which is connected to your Mac and you want to use as a backup disk. You may encrypt your backup disk by checking the Encrypt Backup Disk check box.
If this is the first time using a time machine it may take a while but subsequent backing up will take less time because only the changes made on Mac with time will be put in the backup disk.
B. Sign out of iTunes
How To Clean Up Mac Hard Drive For Free
iTunes is the app that controls digital audio and video files. It is necessary to sign out of iTunes in order to maintain your privacy. To sign out of iTunes,
1. Open iTunes app.
2. Select the Account tab, then click on the Sign Out option.
C. Sign out of iCloud
iCloud can help you assess all your files from Mac. Hence if it enters into bad hands, your personal information is in trouble. Signing out of iCloud on Mac will prevent access to applications and certain services hence it helps to protect files and personal information. Signing out of iCloud varies depending on the version of macOS.
On macOS Mojave or in earlier versions,
1. Click your apple logo on the desktop.
2. Proceed to System Preferences.
3. Click on the iCloud icon. Then Click sign out at the bottom left of the page.
A window will appear. If you want to keep copies of data stored in iCloud on your Mac as you sign out, click on Keep a Copy.
On macOS Catalina,
1. Click the apple logo on your Mac.
2. Click on Apple ID, then select overview. At last, click on Sign out.
D. Sign out of iMessage
iMessage is a great feature linking your Phone texts to your Mac. In case your might want to keep your conversations with friends and family person, you need to sign out of iMessage. In order to do this,
1. Open the app Messages on your Mac. Click on Messages and choose Preferences.
2. Click on the Accounts tab. If you have several accounts, they will be listed on the left side of the window. Select the account you want to disable.
3. You will see Enable this account box checked. Uncheck the box and click on sign out. This will enable you to completely sign out of iMessage and you will no longer be able to access it from your Mac.
E. Reset NVRAM
Mac stores information settings on the NVRAM (Non-volatile Random Access Memory) and resetting it is also important before a complete wipe of your Mac. Resetting the NVRAM has been covered in one of our tutorials so to reset NVRAM, just follow the link https://www.ibeesoft.com/computer-tips/resetting-smc-pram-nvram.html) and you will learn how to do it.
Performing all of these tasks will enable you to keep your personal information save in case you a passing your Mac unto a relative or in case of a sale.
Part 3. How to wipe a Mac clean and Start over
After backing up your data and signing out of everything that could contain and share your personal information, you can start the process of wiping Mac clean. In case you want to Wipe your Mac clean for a resale, before passing it down unto a relative or for a virus clean up, you can follow the steps below:
1. Turn on your Mac.
2. As Mac is turning on, press down the Command and R keys at the same time. This boots Mac into macOS Recovery.
3. As MacOS recovery shows up, Choose Disk Utility then click on continue.
4. Click View and click on Show all Devices.
Then before erasing the startup disk, erase the data disk as follows:
1. Choose the data disk below the startup disk in the sidebar.
2. Click on Edit at the upper left corner in the menu bar.
3. Then click on Delete APFS Volume from the menu bar or on the Remove button in the disk utility bar.
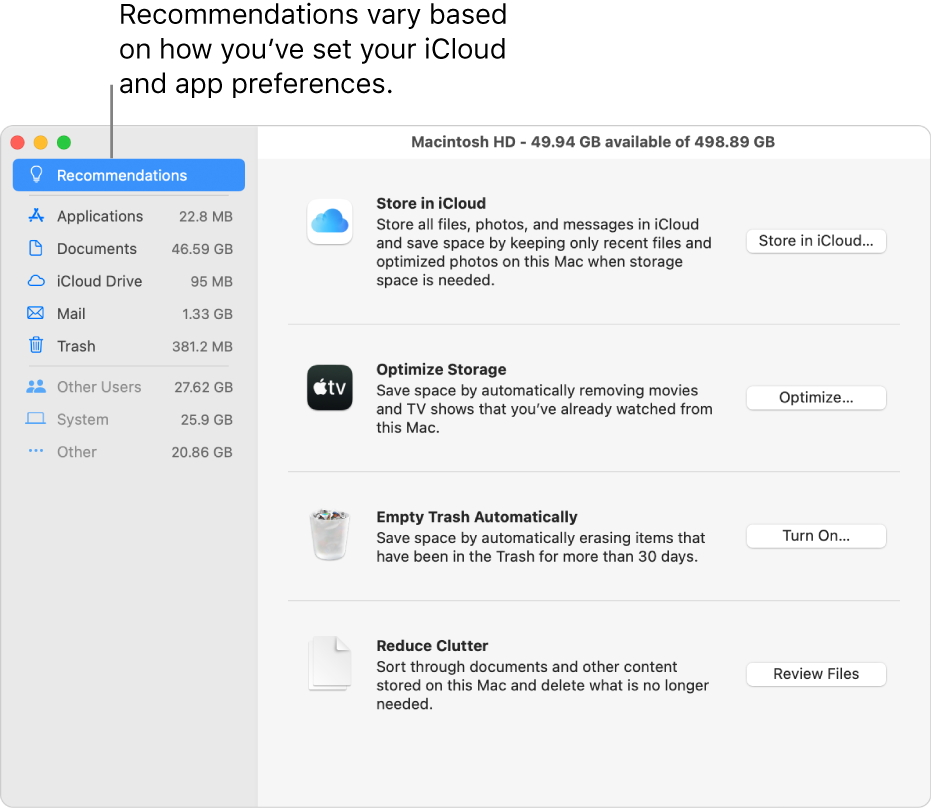
4. If Erase Group Volume appears, click on it to erase volumes associated with the drive.
5. A prompt will pop up, click Delete on the prompt to confirm everything and click on Done.
6. After erasing the data disk, you can erase the startup Disk as follows.
7. Choose the Startup disk which is the main internal drive on your Mac.
8. Click on Erase button at the top of the Disk Utility window.
9. If your Mac uses HFS+ choose Mac OS Extended in the format list. But if your Mac is using APFS, select APFS in the format list.
10. Select GUID Partition map is the Scheme option is available.
11. Click on erase button.
12. Click on Disk Utility on the top left of the screen then click on Quit Disk Utility.
13.Reinstall MacOS after the process because it will be erased along with all other information. If needed, you can now upgrade or downgrade your Mac OS as required.
This ensures that you have wiped your Mac clean and you are ready to start over. After this, you can do whatever you want with your Mac that is either reselling or giving it to someone else without the fear of your personal information falling into bad hands because it has completely been erased from your Mac.
Part 4. How to Prove Mac is Fully Cleaned up
You may get wondered how to prove a Mac is fully wiped, with privacy fully cleaned up. Actually, it’s easy to prove with iBeesoft Data Recovery for Mac, a file recovery software which is able to scan your Mac, displaying all the files that recoverable. You can try it to scan your Mac. If no private files found, then you have successfully wiped a Mac. If not, try to wipe your Mac again.
Your Effective Data Reccovery Tool for macOS
- Recover over 600 file types lost or deleted on Mac, covering videos, pictures, documents and more.
- Recover files both on Mac, external hard drives, cameras, SD cards, CF cards, etc.
- Recover files lost due to deletion, formatting, virus attack, hard drive corrupted.
- 2 scanning mode: Quick Scan & Deep Scan, ensuring better recovery result.
- Developed with the most advanced recovery technology, recover deleted files on Mac quickly and efficiently.
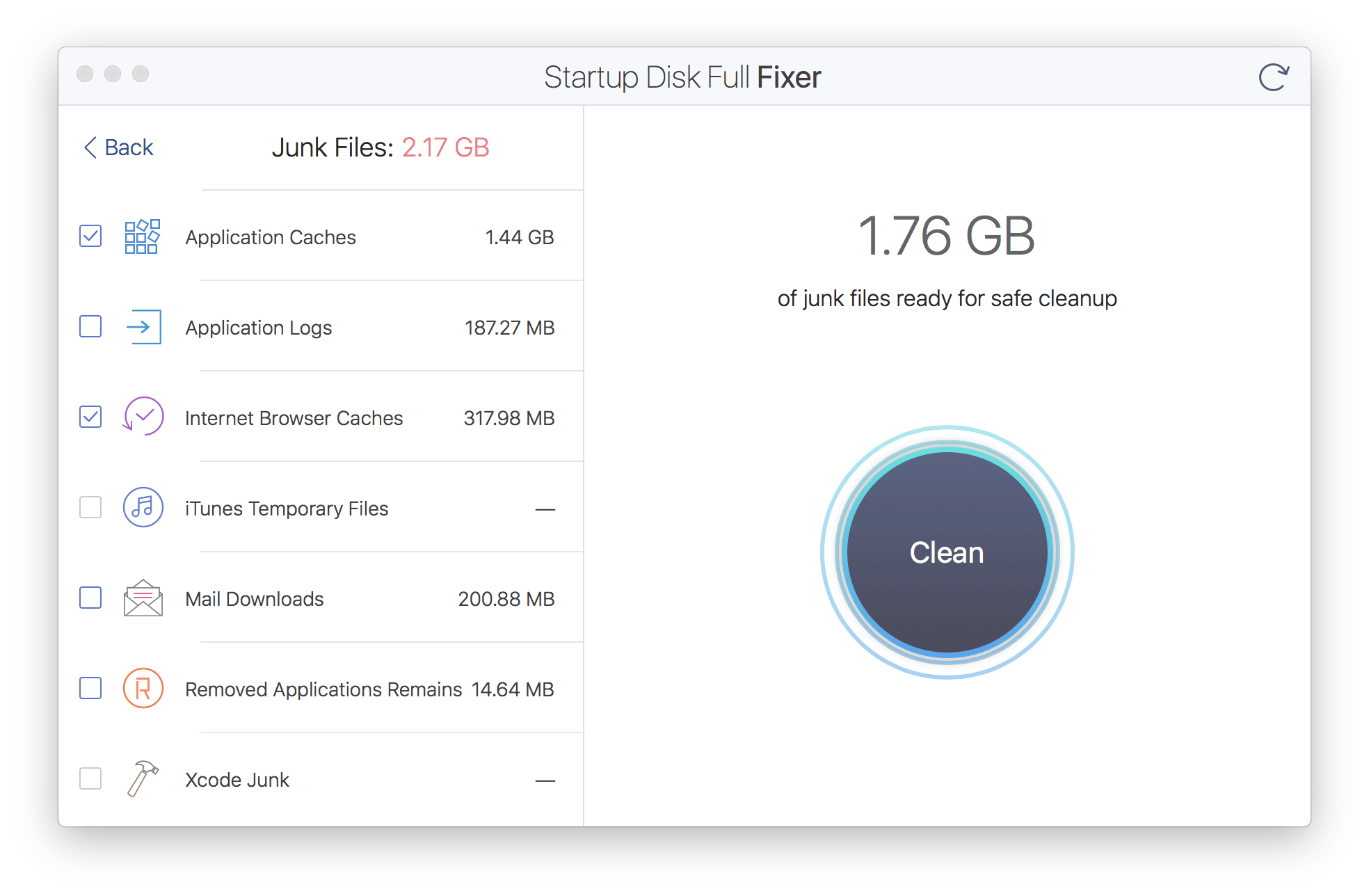
Your trusty Macbook Air running low on disk space? The dreaded ‘Your disk is almost full’ message has popped up at the most inconvenient time? Happens to the best of us. Here is everything you need to know to easily tackle regular maintenance work and get your Mac back up and running.
Step 1: Empty Trash
The first thing you should do is empty your Trash. That is right, you might have been doing a decent job at maintaining you Mac clean, however, deleted files still take up space on your hard drive until your Trash is emptied. To do that simply navigate to your Trash, then right-click and choose ‘Empty Trash’.
Step 2: Clean up Desktop & Downloads
Once that is done, take the time to review what is going on in your Downloads folder as well as on your Desktop. Check up on all those files you have been downloading, sort away the ones you plan on keeping, and remove the unwanted rest by simply dragging-and-dropping the files to the Trash or hitting Command + Delete after selecting the files.
Step 3: Uninstall Rarely Used Apps
Follow up by sifting through the apps that you have installed on your Mac. Chances are that some of them have been sitting on your drive for a while without any use at all. Some apps tend to take up major space while other simply clutter your Apple computer with temporary files and unnecessary folders. If you want to keep your OS X cleaner, then there is no point in keeping the apps that you no longer need. Drag the out-of-use apps from the Applications folder and drop them into Trash. Make sure you Empty Trash once done.
Step 4: Delete or Move Large Media Files
Another quick disk clean-up solution is to delete or move to external drive large media files. After all, large files are the ones that take up big chunks of your Mac’s storage. Typically, those are movies, music, games, etc. For more info choose Apple Menu > About This Mac, then click Storage to see what takes up the space on your hard drive.
If you cannot set your heart on deleting that favorite TV series season that you rewatch every once in a while, but still need the disk space, then consider getting an external drive to store these kinds of files.