You may want to download your imessages for various reasons. PDF is the most popular and standard file format to present rich content documents, including well formatted text and images. So PDF is really suitable for storing iMessages from your iPhone.
- Apr 29, 2021 To save text messages from iPhone to computer: Step 1. Connect your iPhone to your computer and launch EaseUS MobiMover. Tap 'Trust' on your iPhone screen to trust this computer. Choose 'Phone to PC' and click 'Next'. Select the category/categories you'd like to export from iPhone to the computer.
- The pre-installed Messages app on your iPhone groups your text messages into conversations. This way, you can delete entire conversations, but you can also delete individual texts within each conversation if you prefer. How to Delete an Individual Message on iPhone. To do this, open Messages and touch and hold a.
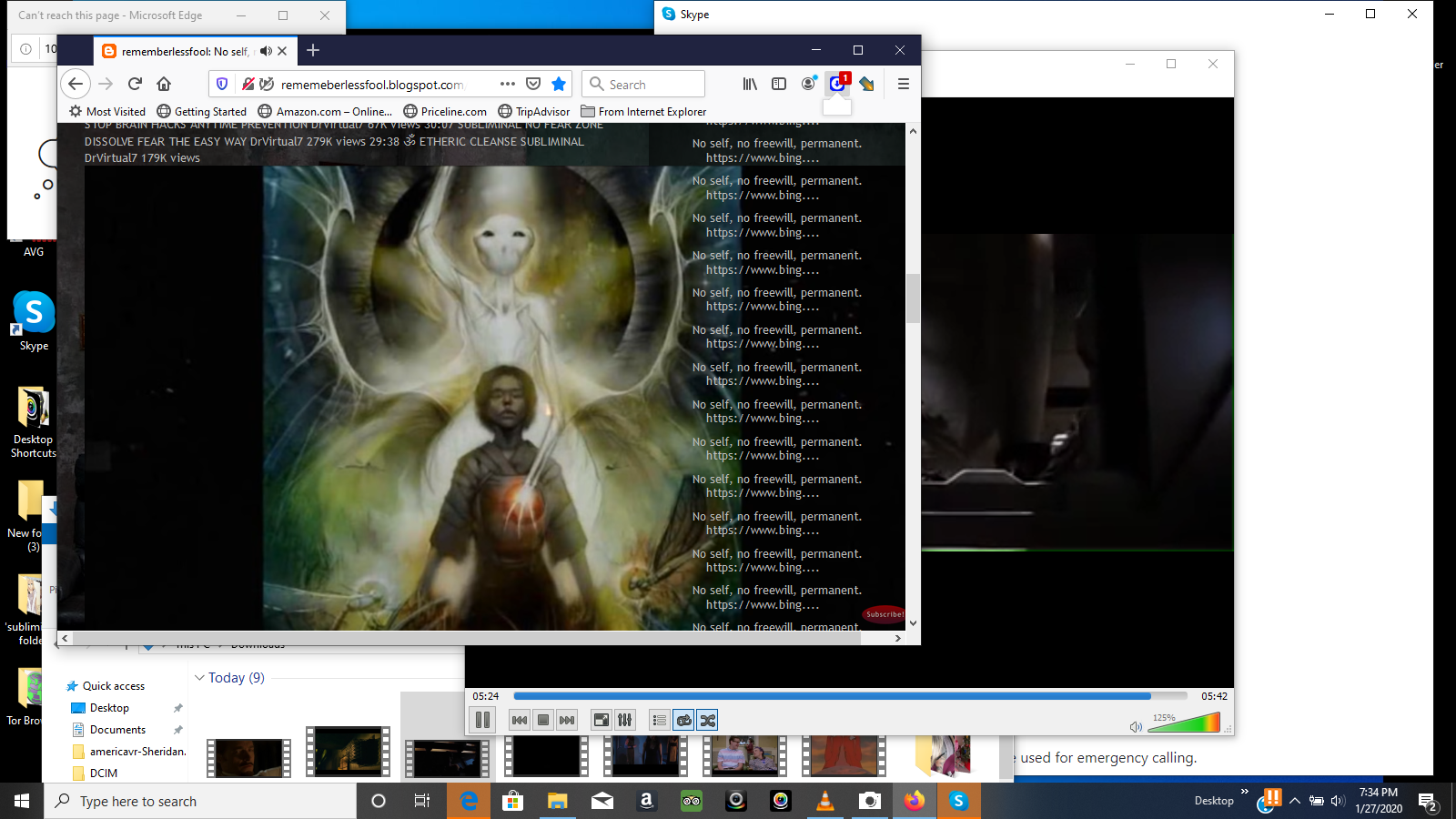
The advantage of PDF file is maintaining the native style as of Messages.app, including photo attachments. With iBackup Viewer, you can easily export iMessages to PDF files from iPhone backups.
Part 1: Download messages from iPhone in the Easiest Way If you are looking for a hassle-free way to download messages from iPhone to your Mac or Windows PC, then try Dr.Fone - Phone Manager (iOS). This iPhone SMS download application would be a one-stop solution to transfer your data between your device and computer. Jan 14, 2019 Backup iMessages to PC for Free (Recommended) MobiKin Assistant for iOS is a professional tool to backup iPhone data.It not only enables you to backup iMessages to PC, but also allows you to transfer other file types like contacts, text messages, notes, calendars, books, music, photos, videos, bookmarks, etc. From iDevice to PC/Mac with simple clicks. Step 3: Transfer Messages from iPhone to Computer for Free. After this, look at the top to the “Export” option. Click on it and choose between “Export to HTML” and “Export to CSV”. A pop-up window will demand you to select the folder where you want to save your messages.
Here is a step by step tutorial to save iMessages to PDF:
Iphone Text Message Extractor
Download iBackup Viewer for Mac or Windows
Launch iBackup Viewer after installation.
Open the backup by clicking the backup icon.
Click on 'Messages' icon to open messages
Enable options to Save photos in PDF in Preferences
Save iMessage to PDF
- Find message thread with keyword, click the magnifier icon to filter
- Choose 'Current Thread to PDF ' under 'Export' to save selected iMessage thread to PDF
- Choose 'All Threads to PDF' under 'Export' to save all (filtered) messages to PDF
Options for output PDF
Advanced options for messages output
- Set information about the output PDF file
- Set password to protected the generated PDF file
- Options of messages
- Render background of output messages
- Adjust sizes of message output
Click 'Save' and choose a folder to finish creating iMessage PDF file.