As mobile devices have become a one-size-fits-all device, the number of applications and features available on them is much larger than on Windows and macOS, and it is increasingly difficult to find specific applications for desktop ecosystems.
- Create a virtual machine for Android. The first thing we must do to install Android with VirtualBox is to create a virtual machine, a virtual machine where we are going to install Android, for this we go to the top menu, click on New and then the different options that we can set will be shown, options that you I show below: Name: In this.
- Maybe there is some Mac-only apps that you really want to try. It is possible to install macOS on a Windows (or Linux) computer either as a dual boot or by using a virtual machine. This wikiHow teaches you how to install macOS on a virtual machine using VirtualBox.
The simplest solution to this problem is to install Android, the most widespread operating system in the world, in order to use the applications available in this ecosystem on a computer managed by Windows. To carry out this process, it is best to use a virtual machine such as VirtualBox.
Index
File extension VM is used by operating systems to recognize files with content of type VM. Here is some information which will get you started. Java Virtual Machine free download - VirtualBox, VMware Workstation Player, Parallels Desktop for Mac, and many more programs.
- 1 What is VirtualBox
- 1 How to download VirtualBox
- 2 How to install VirtualBox
- 2 Install Android with VirtualBox
- 1 Create a virtual machine for Android
- 2 Install Android in VirtualBox
- 3 Use Android on PC with VirtualBox
What is VirtualBox
VirtualBox is an application that allows us to install any operating system on a Windows PC in a virtual way, that is, using our hard disk as if it were just another application instead of dedicating a partition of the hard disk to use only and exclusively with Android.

When creating a virtual machine, we are creating a virtual machine in which the internal components based on the configuration of our equipment are simulated , such as RAM, storage space, the number of cores that we want to use …
You are probably thinking that for that we already have a large number of Android emulators that allow us to enjoy any game or application on our PC or Mac. However, thanks to VirtualBox, we have at our disposal a full version of Android , not the version that is offered by Android emulator developers aimed at playing games.
How to download VirtualBox
VirtualBox is completely free software that Oracle makes available to all users interested in virtualizing any operating system on Windows or macOS.
To avoid problems and that some software with malicious intentions sneaks into our computer, to download VirtualBox it is best to go directly to the developer’s website through this link .
Do not use any other web page that acts as an intermediary , creating installation software that includes applications that we will never use or even malware or spyware.
How to install VirtualBox
Once we have downloaded the application, we must proceed to install by clicking twice on it and following the steps shown on the screen . If you do not know how VirtualBox works, we recommend clicking Next until the installation begins.
Install Android with VirtualBox
Once we have installed VirtualBox on our computer, it is time to install Android . The first thing we must do is download the version of Android that we want to install on our computer.
As to download the original VirtualBox file, it is advisable to go to the developer’s website, Oracle. To download Android, it is advisable to do it from the project website , that is, from the Android-x86 website .
While it is true that it is not the only project that allows us to download a version of Android that adapts to a computer, this is the most popular and used throughout the world.
As we can read on their website:
This is a project to port the Android open source project to the x86 platform. The original plan is to host different patches for android x86 support from the open source community. A few months after creating the project, we discovered that we could do a lot more than host patches. So we decided to create our code base to provide support on different x86 platforms, and set up a server to host it.
This is an open source project licensed by Apache Public License 2.0. Some components are licensed under the GNU General Public License (GPL) 2.0 or later. If you think we’ve done something great, consider making a donation.
When you click on the Download button, the web will not direct a section where you will find the different versions of Android that it makes available to us, versions available for 32-bit and 64-bit computers .
If your computer is modern , you should install the 64-bit version, as it will allow you to get the most out of Android.
Create a virtual machine for Android
The first thing we must do to install Android with VirtualBox is to create a virtual machine, a virtual machine where we are going to install Android, for this we go to the top menu, click on New and then the different options that we can set will be shown, options that you I show below:
- Name : In this section we must establish the name with which we want to identify the version of Android that we are going to install on our computer.
- Machine folder : We select the directory where we want to install Android.
- Type : We must select Linux
- Version : Here we must select Linux 2.6 / 3x / 4x along with the architecture of the Android version that we have selected (32 or 64 bits)
- Memory size: The more sugar, the sweeter. The greater the amount of RAM, the better performance this version will offer us. From this project, they state that at least 2 GB of RAM is necessary.
- Hard disk : In this option, if we have not previously created a virtual machine to install another operating system, we must select the option Create a virtual hard disk now.
Install Android in VirtualBox
Once we have created the virtual machine, we go to the Start option located at the top of the application. The application will ask us from which unit we want to start. At that moment, we select the ISO that we have downloaded so that the installation begins.
Once we have selected the ISO that we have downloaded, we wait for the installation to start and the upper screen is displayed, where we must select Installation – Install Android-86 to hardisk.
Next, it will ask us in which unit we want to install it. In this menu, we select the option Create / Modify partitions . Next, it will ask us if we want to use GPT (Do you want to use GPT) to which we must answer No.
Next, we must create a share in the virtual hard disk through the New – Primary option and choose the Bootable – Write option and finally confirm the changes by writing Yes and pressing the Enter key.
Once we have created the partition, it is shown in the list of partitions available to install Android. Before starting, we must format it with ext4 format and confirm that we want the GRUB boot loader and in the next window, we confirm the read and write permissions.
Once these permits are confirmed, the installation will begin , an installation that may take more or less time depending on the power of our equipment.
Use Android on PC with VirtualBox
Once we have successfully completed the installation, a welcome screen will be displayed in which we have to select the system language and the wireless connections to connect to the internet.
If you have a laptop with a touch screen, you can do it by clicking on the screen. If not, you can interact with this virtual machine via mouse and keyboard.
Related Posts:
We offer open-source (Linux/Unix) virtual machines (VDIs) for VirtualBox, we install and make them ready-to-use VirtualBox images for you. From here you can download and attach the VDI image to your VirtualBox and use it. We offer images for both architectures 32bit and 64bit, you can download for free for both architectures. At the moment we have plans to offer you 30+ Linux/Unix distributions, we may add more to our list in near future, you can also send us suggestions if we are missing any popular distribution from our list. You can check FAQs for Credentials(Username & Password) for VDI images. Here you can follow the guide how to attach/configure VDI image with VirtualBox. We do not install ‘Guest Additions’ in the OS or add any kind of stuff, read our privacy policy.
VirtualBox is the most easiest way to run secondary OS on your primary operating system, If your hardware doesn’t allow you to install any other operating system then VirtualBox comes in hand. It is a free and powerful x86 and AMD64/Intel64 virtualization product available for most of the operating systems such as Linux, Microsoft Windows, Mac OS X, Solaris and ported version for FreeBSD. Read wiki about VirtualBox.
You can follow our blog for new images we release for VirtualBox.
Download VDI images for VirtualBox:
Download VirtualBox (VDI) image, Visit Official Website
Download VirtualBox (VDI) image, Visit Official Website
Download VirtualBox (VDI) image, Visit Official Website
Download VirtualBox (VDI) image, Visit Official Website
Download VirtualBox (VDI) image, Visit Official Website


Download VirtualBox (VDI) image, Visit Official Website
Download VirtualBox (VDI) image, Visit Official Website
Download VirtualBox (VDI) image, Visit Official Website
Download VirtualBox (VDI) image, Visit Official Website
Download VirtualBox (VDI) image, Visit Official Website
Download VirtualBox (VDI) image, Visit Official Website
Download VirtualBox (VDI) image, Visit Official Website
Download VirtualBox (VDI) image, Visit Official Website
Download VirtualBox (VDI) image, Visit Official Website
Download VirtualBox (VDI) image, Visit Official Website
Download VirtualBox (VDI) image, Visit Official Website
Download VirtualBox (VDI) image, Visit Official Website
Download VirtualBox (VDI) image, Visit Official Website
Download VirtualBox (VDI) image, Visit Official Website
Download VirtualBox (VDI) image, Visit Official Website
Download VirtualBox (VDI) image, Visit Official Website
Download VirtualBox (VDI) image, Visit Official Website
Download VirtualBox (VDI) image, Visit Official Website
Download VirtualBox (VDI) image, Visit Official Website
Download VirtualBox (VDI) image, Visit Official Website
Download VirtualBox (VDI) image, Visit Official Website
Download VirtualBox (VDI) image, Visit Official Website
Download VirtualBox (VDI) image, Visit Official Website
Download VirtualBox (VDI) image, Visit Official Website
Download VirtualBox (VDI) image, Visit Official Website
Download VirtualBox (VDI) image, Visit Official Website
Download VirtualBox (VDI) image, Visit Official Website
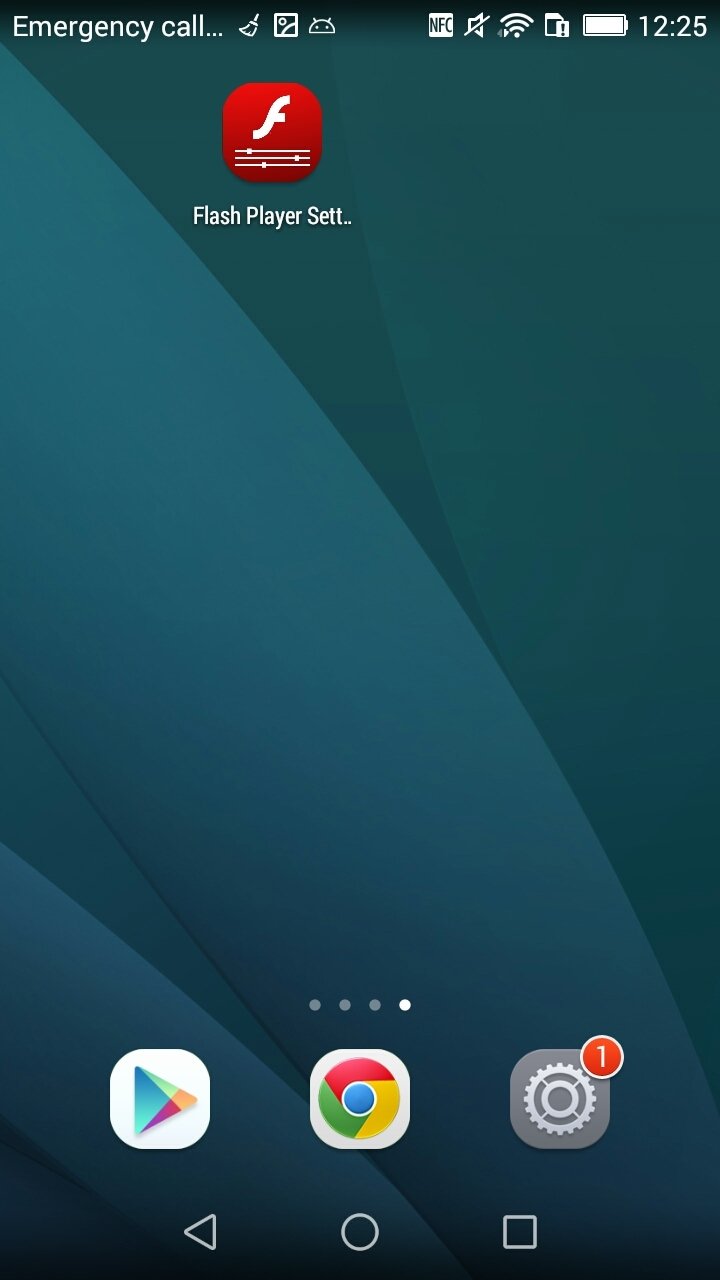
Download VirtualBox (VDI) image, Visit Official Website
Download VirtualBox (VDI) image, Visit Official Website
Download VirtualBox (VDI) image, Visit Official Website
Download VirtualBox (VDI) image, Visit Official Website
Download VirtualBox (VDI) image, Visit Official Website
Download VirtualBox (VDI) image, Visit Official Website
Download VirtualBox (VDI) image, Visit Official Website
Download VirtualBox (VDI) image, Visit Official Website
Download VirtualBox (VDI) image, Visit Official Website
Download VirtualBox (VDI) image, Visit Official Website
Download VirtualBox (VDI) image, Visit Official Website
Download VirtualBox (VDI) image
Download VirtualBox (VDI) image, Visit Official Website
Download VirtualBox (VDI) image, Visit Official Website
Download VirtualBox (VDI) image, Visit Official Website
Download VirtualBox (VDI) image, Visit Official Website
Download VirtualBox (VDI) image, Visit Official Website
Download VirtualBox (VDI) image, Visit Official Website
Download VirtualBox (VDI) image, Visit Official Website
Download VirtualBox (VDI) image, Visit Official Website
Download VirtualBox (VDI) image, Visit Official Website
Android Virtual Machine For Mac Download
Download VirtualBox (VDI) image, Visit Official Website
Download VirtualBox (VDI) image, Visit Official Website
Free Virtual Pc For Mac
More VMs are on the way....