Set the Name to El Capitan. Set the Format to OS X Extended (Journaled). Set the Scheme to GUID Partition Map. Click Erase to format the drive. Install OS X to the Target Drive. Exit the Disk Utility and click Install OS X. Click Show All Disks and select the drive you just formatted to install OS X on it. Finally, click Install.
“This copy of the Install OS X Mavericks application can’t be verified. It may have been corrupted or tampered with during downloading”
Cannot Install OS El Capitan on my 2012 Macbook pro. Does anybody know if I can just reinstall my OS X el capitan and if it will fix the corrupted files/software. FIX This Copy of the Install OS X El Capitan Application Can’t be Verified. If the issue is with your Computer or a Laptop you should try using Restoro which can scan the repositories and replace corrupt and missing files. This works in most cases, where the issue is originated due to a system corruption. I wanted to clear room on my computer, so I restarted the computer with cmd+r keys and opened OS X Utilities. I erased my drive and wanted to reinstall OS X El Capitan. After I agreed to the terms then selected my drive I signed into the Apple store. I'm unable to complete the installation of El Capitan. I only have the HD & RAM memory installed (no battery). Other Mac OS-X Versions are installing OK (even Windows). But, when I try to upgrade to El Capitan it never finishes the update. Also, it will not install via USB thumb drive. I have tried everything!
The reason why this insane message is happening is because as of February 2016, the security certificates that validate these Mac OS X installs seems to have expired. What this means is that when you try to install Mac OS X Mavericks, Yosemite or El Capitan from any USB or external source, the certificate checking process will render your copy of the installer null and void. You will then get the error “This copy of the Install OS X Mavericks application can’t be verified. It may have been corrupted or tampered with during downloading.”
Thankfully, as annoying as this is, there’s a pretty easy fix in the Terminal, located on every installer of Mac OS X. Here’s what to do:
- Boot into the OS X installer as you would normally do (hold down option at boot and choose your installer
- Disconnect the ethernet cable if it’s connected and turn off wi-fi from the networking menu
- Open the utilities menu item and choose “Terminal”
- When the Terminal appears, simply type in the following command: date 0202020216
- Hit return and you will now see the new date as read back by the system
- Quit the Terminal
- You can now begin to reinstall OS X from the main screen as you did before
Why does this work in the Mac OS X Terminal?
The reason why this works is that you are actually turning your computer into a time machine–and you are telling it to go back to the date February 2nd, 2016. This tricks the certificate into believing that the date is now in the past and allows the installation to resume. You can also redownload any installers to get the new certificates, which are located in your purchase history on the Mac App Store. You would then have to make new installer disks with these new downloaded installers.
Please consider a small and secure donation if this post helped you with your issue!
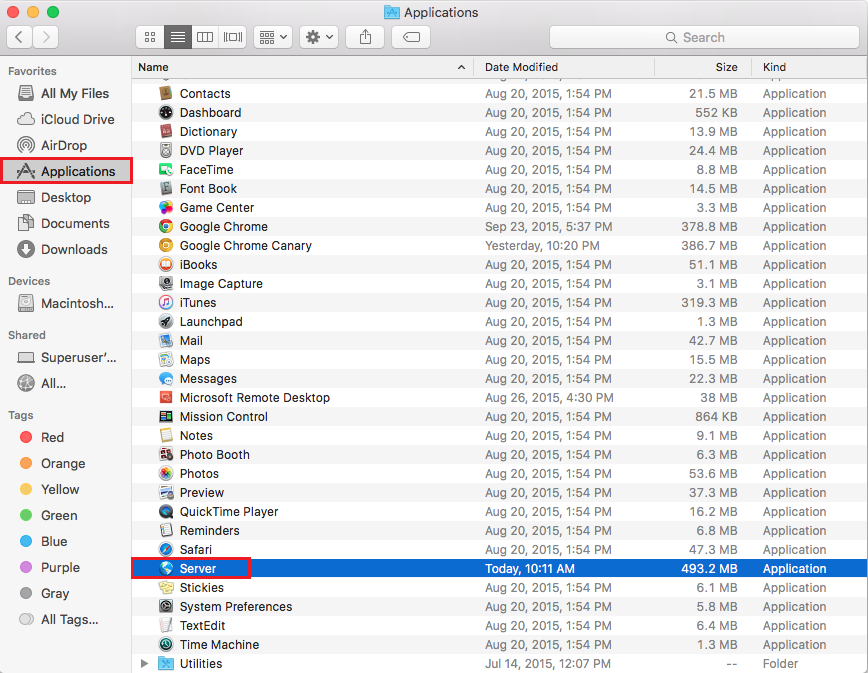
macOS Big Sur elevates the most advanced desktop operating system in the world to a new level of power and beauty. Experience Mac to the fullest with a refined new design. Enjoy the biggest Safari update ever. Discover new features for Maps and Messages. And get even more transparency around your privacy.
Check compatibility
macOS Big Sur is compatible with the following computers. If your Mac isn't compatible, you might be able to install an old version of macOS instead.
MacBook introduced in 2015 or later
MacBook Air introduced in 2013 or later
MacBook Pro introduced in late 2013 or later
Mac mini introduced in 2014 or later
iMac introduced in 2014 or later
iMac Pro
Mac Pro introduced in 2013 or later
View the complete list of compatible computers.

If upgrading from macOS Sierra or later, your Mac needs 35.5GB of available storage to upgrade. If upgrading from an earlier release, your Mac needs up to 44.5GB of available storage. To upgrade from OS X Mountain Lion, first upgrade to OS X El Capitan, then upgrade to macOS Big Sur.
Download macOS Big Sur
If you're using macOS Mojave or later, get macOS Big Sur via Software Update: Choose Apple menu > System Preferences, then click Software Update.
Cannot Install Os X El Capitan
Or use this link to open the macOS Big Sur page on the App Store: Get macOS Big Sur. Then click the Get button or iCloud download icon.
Install macOS Big Sur
After downloading, the installer opens automatically. Click Continue and follow the onscreen instructions.
Download El Capitan Ios
Please allow installation to complete without putting your Mac to sleep or closing its lid. During installation, it might restart and show a progress bar or blank screen several times. You might find it easiest to begin installation in the evening so that it can complete overnight, if needed.
Stay up to date
After installing macOS Big Sur, you will be notified when updates to macOS Big Sur are available. To check for updates, choose Apple menu > System Preferences, then click Software Update.