Free Screen Recorder. ScreenRec is a free screen recorder with no watermark that lets you to capture your desktop in one click and share instantly. Get started in 60 seconds. Record computer audio. Record your voice. Record your webcam. No watermarks or time limits. Lightweight screen recorder (no lag). Jan 09, 2020 Here are some popular free choices that explain how to record audio on Mac. Many of these apps can also be used to record audio from computer Mac: Audacity – Audacity is a good app for recording sounds and it has an editing option so you can edit your Mac voice record. Audacity is open-source and entirely free to use. Voice Recorder for the iPhone and iPad - download now for FREE! Record for as long as you want and as many times as you want. (No restrictions as long as you have enough available storage on your device). Upload recordings to iCloud Drive, Dropbox, GoogleDrive, OneDrive, Box and more. Share audio or video by Email, Messages, Facebook, Twitter.
Last week, we have reviewed the top 5 best streaming audio shareware. They work perfectly to record music online from most music apps or local media players as long as you paid a few dollars to buy a personal license. After posing the review, I have received multiple questions from users such as is there a way to get the streaming recorder for free.
Well, there are multiple such freewares available online. The problem is that some of them combine lots adwares or viruses. If you don't pay much attention before you download them for free, your computer will risk being infectious easily.
Free Voice Recorder Microsoft
To help you all pick up a superior free MP3 music recorder, I have tested almost every streaming media software in the market and generate the following list. Want to take a look at it? Just read on.
View also:Top 3 DRM Removal Freeware
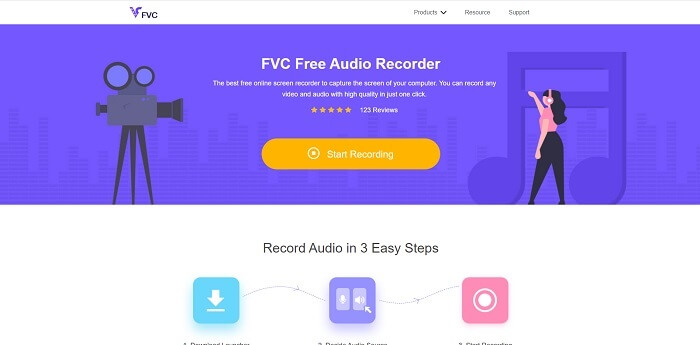
No 1. Aktiv MP3 Recorder (Windows)
This is a fantastic tool for recording music for free from various sources such as CDs, DVDs, Tapes, TV, Internet radio, video games as well as other sound files which are playing on your computer. It supports various output formats such as MP3, WAV, OGG, WMA, VOX, AU and AIFF without using third party plugin like Lame encoder. Before converting, you can easily choose the bit rate, sample size, number of channels, frequency and volume of recording. Besides, it has the advanced features such as smart silence detection, schedule recording, system hot keys which makes it more user friendly and flexible to use.
Pros: 1. Easy to use. 2. Multiple output formats compatibility. 3. Advanced recording scheduler.
Cons: 1. The installer may contain some unwanted extra software, you can decline the offers during installing if you want them.
View also:How to Download Spotify Songs as MP3
No 2. QuickTime Player (Mac)
If you are an Apple Fan, this is the best free streaming media recorder for you. It comes with the Mac computers with 10.6 or later versions. Older Mac supports the built-in microphone and line-in from the 3.5mm jack while the new Mac only supports microphone. To start capturing songs, you just need to play them from your computer and click the 'File' > 'New Audio Recording' and choose the red 'Start' button. You can customize the quality settings for the output files too. If you want to balance the quality, file size and compatibility, you can choose 'High Quality' which records M4A files with variable bit rate using AAC codec. Else you can choose 'Maximum Quality' to export to AIFC files with PCM S24 codec. What is worth to mention is that this free tool also support to record screen video of your computer.
Pros: 1. It is readily available on Mac, no need to install. 2. Support to record music with maximum quality. 3. Support to record video as well.
Cons: 1. The microphone may record external sound noise around you during recording.
View also:VLC Media Player vs. QuickTime Player
No 3. Apowersoft Free Online Audio Recorder (Windows & Mac)
This free streaming music recorder works well on both Windows and Mac computer. It can directly and effectively record sound from your computer to MP3/OGG/WMA/WAV files. Weather you want to download songs from music websites like VEVO, Grooveshark, Jango or radio stations such as Pandora, BBC, VOA or voice chat on the Skype, AIM, Yahoo Messenger, Apowersoft Free Audio Recorder will do that in a breeze. With the built-in ID3 system, it can automatically search and add the tag info, meta data to your songs after recording. Also, you can skip the silence passages in the process of recording, edit the recorded songs such as cutting out the unwanted parts. The converted songs will be compatible with almost any devices and players like Windows Media player, Chromebook, tablets and so on.
Pros: 1. Supports multiple output formats. 2. Automatically complete the ID3 tags for the saved songs. 3. Edit songs after capturing.
Cons: 1. Sometimes the recording sound is low. 2. Can't split tracks.
No 4. Free System Sound Recorder (Windows)
If you have Windows 7/8, this is a handy software to record voice playing online from your computer. You can use it for capturing the moment, recording presentations or just for fun. To use it, you can click 'Start' > 'All Programs' > 'Accessories' > Double click 'Sound Recorder'. You will see the tiny windows of with the main 'Start Recording' button. When it is done, you can click 'Stop Recording“ save it as .WMA Windows media files for playing on any players. It supports supports to do the recording from the command line too. On Windows 10, it doesn't come with this desktop program by default, but don't worry, you can download the app from the Microsoft Store online directly. What is even better is that with this free app, you can ask Cortana to do the song recording directly for you.
Pros: 1. Easy to use and lightweight. 2. Support to record through command line. 3. The Windows 10 Sound Recorder works well with Cortana.

Cons: 1. Don't have any extra features like editing.
View also:How to Play Spotify Songs on Windows Media Player
No 5. Audacity (Windows, Mac, Linux)
Audacity is a free open source streaming recorder which record sound from both a microphone and computer playback. It is beloved by users who do voice recording for podcasts and similar endeavors for years. You can use it to make your own recordings, remove noise, cut voice clips, apply special effects and so on. The user interface looks beautiful. But don't let its simple appearance fool you. Under it, there are a bundle of arsenal features such as multi-track editing, smooth fading, labeling, syncing and more. Audacity can change frequencies with its equalization, bass, treble, high/low pass. Besides, it can help you easily remove any annoying humming or other backgrounds. The only drawback is that as a most powerful audio software, it takes a longer time for you to learn all the features well. But it is totally worth it if you are planning to do free recording for a long period.
Pros: 1. Support all kind of platforms. 2. Powerful sound editing features such as adding sound effects.
Voice Recording On Macbook
Cons: 1. It takes deep learning curve to use it.
Which Is the Best Free Audio Recorder
That is all about what are mainly want to talk today. Have you made a decision which free voice recorder works best for you? Actually there are still a lot other similar tools out there such as Streamosaur, Screamer Radio, iMusic, Wavosaur, The Kristal Audio Engine. But the ones we listed are better alternatives to them compared to the usability, features, performance and so on.

To sum up, if you don't want to install any extra packages to your computer, the QuickTime Player and Windows Sound Recorder will be best for you to use on Mac or PC. Else if you want more powerful free music recorder, you can try to download the Aktiv MP3 Recorder, Apowersoft Free Online Audio Recorder, Audacity.
By the way, though free tools can help you get the job done, it just doesn't have as high performance as other commercial software. If you are just seeking for more powerful tools, you can also refer to the top 5 streaming music converters which we have talked previously.
Use the Screenshot toolbar
Vocal Recording Software Mac
To view the Screenshot toolbar, press these three keys together: Shift, Command, and 5. You will see onscreen controls for recording the entire screen, recording a selected portion of the screen, or capturing a still image of your screen:
Record the entire screen
- Click in the onscreen controls. Your pointer changes to a camera .
- Click any screen to start recording that screen, or click Record in the onscreen controls.
- To stop recording, click in the menu bar. Or press Command-Control-Esc (Escape).
- Use the thumbnail to trim, share, save, or take other actions.
Record a selected portion of the screen
- Click in the onscreen controls.
- Drag to select an area of the screen to record. To move the entire selection, drag from within the selection.
- To start recording, click Record in the onscreen controls.
- To stop recording, click in the menu bar. Or press Command-Control-Esc (Escape).
- Use the thumbnail to trim, share, save, or take other actions.
Trim, share, and save
After you stop recording, a thumbnail of the video appears briefly in the lower-right corner of your screen.
- Take no action or swipe the thumbnail to the right and the recording is automatically saved.
- Click the thumbnail to open the recording. You can then click to trim the recording, or click to share it.
- Drag the thumbnail to move the recording to another location, such as to a document, an email, a Finder window, or the Trash.
- Control-click the thumbnail for more options. For example, you can change the save location, open the recording in an app, or delete the recording without saving it.
Change the settings
Click Options in the onscreen controls to change these settings:
- Save to: Choose where your recordings are automatically saved, such as Desktop, Documents, or Clipboard.
- Timer: Choose when to begin recording: immediately, 5 seconds, or 10 seconds after you click to record.
- Microphone: To record your voice or other audio along with your recording, choose a microphone.
- Show Floating Thumbnail: Choose whether to show the thumbnail.
- Remember Last Selection: Choose whether to default to the selections you made the last time you used this tool.
- Show Mouse Clicks: Choose whether to show a black circle around your pointer when you click in the recording.
Use QuickTime Player
- Open QuickTime Player from your Applications folder, then choose File > New Screen Recording from the menu bar. You will then see either the onscreen controls described above or the Screen Recording window described below.
- Before starting your recording, you can click the arrow next to to change the recording settings:
- To record your voice or other audio with the screen recording, choose a microphone. To monitor that audio during recording, adjust the volume slider. If you get audio feedback, lower the volume or use headphones with a microphone.
- To show a black circle around your pointer when you click, choose Show Mouse Clicks in Recording.
- To record your voice or other audio with the screen recording, choose a microphone. To monitor that audio during recording, adjust the volume slider. If you get audio feedback, lower the volume or use headphones with a microphone.
- To start recording, click and then take one of these actions:
- Click anywhere on the screen to begin recording the entire screen.
- Or drag to select an area to record, then click Start Recording within that area.
- To stop recording, click in the menu bar, or press Command-Control-Esc (Escape).
- After you stop recording, QuickTime Player automatically opens the recording. You can now play, edit, or share the recording.
Learn more
- The Screenshot toolbar is available in macOS Mojave or later.
- When saving your recording automatically, your Mac uses the name ”Screen Recording date at time.mov”.
- To cancel making a recording, press the Esc key before clicking to record.
- You can open screen recordings with QuickTime Player, iMovie, and other apps that can edit or view videos.
- Some apps might not let you record their windows.
- Learn how to record the screen on your iPhone, iPad, or iPod touch.