Ready to start drawing on screen? The new Wacom One is here to get you drawing, writing and making notes on screen. It’s an economical 13” pen display meant to inspire creative beginners, social content creators and visual thinkers with pen-on-screen sketching, drawing and annotating. It’s operating system agnostic, which means you can use it with MacOS, Windows and Android. It means most any and all drawing and pen-enable apps are at your fingertips. It comes with new creative software bundles, including Clip Studio Paint and third-party pen support.
Works with Your Current Tech
Because it connects with Mac, Windows and compatible Android operating systems, Wacom One allows users to use their existing computer and phone to a pen-enabled configuration, opening current working set ups to all of the new pen related features in Microsoft Office as well as other software applications, especially those built for creativity. Wacom’s longstanding partnerships with leading manufacturers of stationary and mobile devices provides compatibility with several pens from leading manufacturers, giving users a choice of their favorite brand and style of pen for drawing and writing. New digital pens from Lamy, Samsung and STAEDTLER are just a few that can be used on the new Wacom One display.
Draw on Screen with Accuracy
Wacom One’s pressure-sensitive pen delivers accurate and precise pen and brush strokes and its EMR (Electro Magnetic Resonance) pen technology does not require a pen battery or recharge, ever. The 1920 x 1080 full HD display offers 72 percent NTSC color and anti-glare treated film. The new model’s attractive, compact design makes it easy to incorporate into virtually any workspace.
Top 5 PDF Drawing Tool. PDFelement (Windows & Mac) PDFelement offers advanced PDF drawing features for Mac and Windows. It also lets you convert PDF to Excel, PPT, Pages, images, and HTML, among others. You can also organize your documents, split files and create PDFs, giving the user full control. Draw on screen allows you to draw anywhere (other app or game) on your device screen during run-time. Whatever you are doing on the screen, you can always turn on or off the drawing mode easily with notification. Draw on screen reverses the way you would usually do to draw on a screenshot: draw on target screen take screenshot share.
Wacom One purchase entitles users to an inspirational software bundle, including a six-month free subscription for a limited time of Clip Studio Paint Pro from Celsys, a powerful, easy-to-use drawing application for comic and manga creation and Wacom’s own Bamboo Paper, an ideal application for note-taking and sketching. Additionally, users will appreciate all the pen enabled features found within the Windows 10 and Mac operating systems.
The product’s features, bundled software options and attractive price will allow a new wave of digital artists, makers, social media content creators, photographers, students, educators and business people to express themselves artistically and make the world a more creative place.
Available now in the US and Canada with a MSRP of $399.95, Wacom One draws on the company’s 35 years of experience to deliver an accurate and natural pen experience for a wide range of new users. Wacom One can be found on the Wacom eStore, Amazon and at select Best Buy locations and other authorized Wacom partners.
You can also use Select and Scroll with Apple Pencil to select objects and scroll in your document.
Turn handwriting into text with Scribble
With Scribble, you can turn handwriting into text with an Apple Pencil on a supported iPad.* When you pair an Apple Pencil with an iPad, Scribble is on by default. To check the Scribble setting, or to turn it off, go to Settings > Apple Pencil on your iPad.
- In a document, tap Apple Pencil in the body of a word-processing document where you want to write. Or tap in a text box, shape, or in a table cell in a word-processing or page layout document.
- Tap the Scribble tool in the toolbar at the bottom of the screen, then start writing.
As you write with Apple Pencil, you can also delete words, insert text, and more:
- To delete a word, scratch it out.
- To insert text between words, tap and hold in a text area, then start writing when a space opens.
- To join or separate characters, draw a vertical line between them.
- To select text, circle it or draw a line through it. Drag the selection handles to change the selection.

The toolbar also has buttons to indent, format, and align text, as well as to insert page breaks, bookmarks, and more.
* You can change to another supported language in the toolbar if you’ve added the keyboard for the language in Settings > General > Keyboard > Keyboards. Check to see which languages and regions Scribble supports.
Add a drawing
You can draw in a document with Apple Pencil (on supported devices), or with your finger.
- To draw with Apple Pencil, tap your Pencil on the page. To use your finger, or if you've turned on Select and Scroll, tap the Insert button , tap the Media button , then tap Drawing.
- Tap one of the four drawing tools at the bottom of the screen: the pen, pencil, crayon, or the fill tool.
- To draw with a different stroke size and opacity, tap one of the drawing tools twice, then tap a new stroke size. Or drag the slider to adjust the opacity.
- You can draw with a different color:
- For iPhone, tap the colored circle, then choose a preset color at the bottom of the Colors screen. Or use the controls to mix your own colors, then tap the Add button to save the color as a favorite.
- For iPadOS 14 and later, tap a preset color or tap the color wheel to choose a custom color. Use the controls to mix your own color, then tap the Add button to save the color as a favorite. To remove a favorite, touch and hold its color dot, then tap Delete.
- For iPadOS 13, tap the color well, then either tap a color in the grid or swipe left and create a custom color.
- For iPhone, tap the colored circle, then choose a preset color at the bottom of the Colors screen. Or use the controls to mix your own colors, then tap the Add button to save the color as a favorite.
- To erase, tap the eraser, then tap it again to choose one of the erasers:
- To erase pixels, tap Pixel Eraser, then tap or drag on the drawing.
- To erase a whole stroke, tap the Object Eraser, then tap the stroke or object fill you want to erase.
- To undo the last action, tap the Undo button .
- When you’re finished, tap Done.

To continue drawing with Apple Pencil, just start drawing on the page.
Resize and move your drawing
After you add the drawing, you can resize and move it:
- To resize the drawing, tap the drawing with your finger, then drag the handles of the box.
- To move the drawing, tap the drawing with your finger, then drag it.
Edit parts of a drawing
- Tap the drawing, then tap Edit Drawing from the pop-up menu.
- Tap the selection tool in the toolbar at the bottom of the screen, then tap or drag around drawing you want to edit. An outline appears around the selection.
- Tap an option in the pop-up menu:
- To resize a selection, tap Resize, then drag the handles of the box around the drawing.
- To make one drawing into two drawings, tap Separate in the pop-up menu.
- You can also cut, copy, paste, delete, and duplicate a selection.
Animate a drawing
You can animate a drawing so that it appears as if it's being drawn.
- If you're in drawing mode, tap Done. Otherwise, go to the next step.
- Tap the drawing to select it.
- Tap the Format button , then tap Drawing.
- Turn on Animate Drawing, then adjust other options such as duration.
- To play back the animation, tap Play or Play Drawing.
Share or save a drawing
You can share or save a drawing from your document as an image file (.png), or—if you animated the drawing—as an image or a movie file (.m4v).
- If you're in drawing mode, tap Done. Otherwise, go to the next step.
- Tap the drawing to select it, then choose Share. If you animated the drawing, choose Share as Image or Share as Movie.
- Choose how you want to send your image or movie, like with Mail or Messages. Or, choose Save Image (or Save Video for animated drawings) to save to the Photos app.
Work with drawings on a Mac
You can draw in a Pages document on iPhone and iPad. If you later open the document in Pages for Mac, you can animate the drawing, share it, or save it to Photos as an image or movie file.
Add an annotation
When you add annotations to text, objects, or table cells in a document, the annotations move with the text or objects as you edit.
- To add an annotation with Apple Pencil, tap anywhere on the page, then tap the annotation tool in the toolbar at the bottom of the screen. To use your finger, or if you've turned on Select and Scroll, tap the More button , then tap Smart Annotation.
- Tap Pen to add marks or tap Highlighter to highlight text.
- Add your annotations.
- You can also annotate with a different color:
- For iPhone, tap the colored circle, then choose a preset color at the bottom of the Colors screen. Or use the controls to mix your own colors, then tap the Add button to save the color as a favorite.
- For iPadOS 14 or later, tap a preset color or tap the color wheel to choose a custom color. Use the controls to mix your own color, then tap the Add button to save the color as a favorite. To remove a favorite, touch and hold its color dot, then tap Delete.
- For iPadOS 13, tap the color well, then either tap a color in the grid or swipe left and create a custom color.
- To erase, tap the Eraser tool in the toolbar at the bottom of the screen, then tap the annotation. To erase all annotations, tap the More button in the toolbar at the bottom of the screen, then tap Erase All Smart Annotations.
- To minimize the toolbar, drag it to the corner of the screen. To show the whole toolbar, tap the minimized toolbar.
- To scroll the page when using Apple Pencil, swipe with one finger. If you're using your finger to annotate, swipe with two fingers.
- When you’re finished, tap Done.
Draw On Screen Mac Free
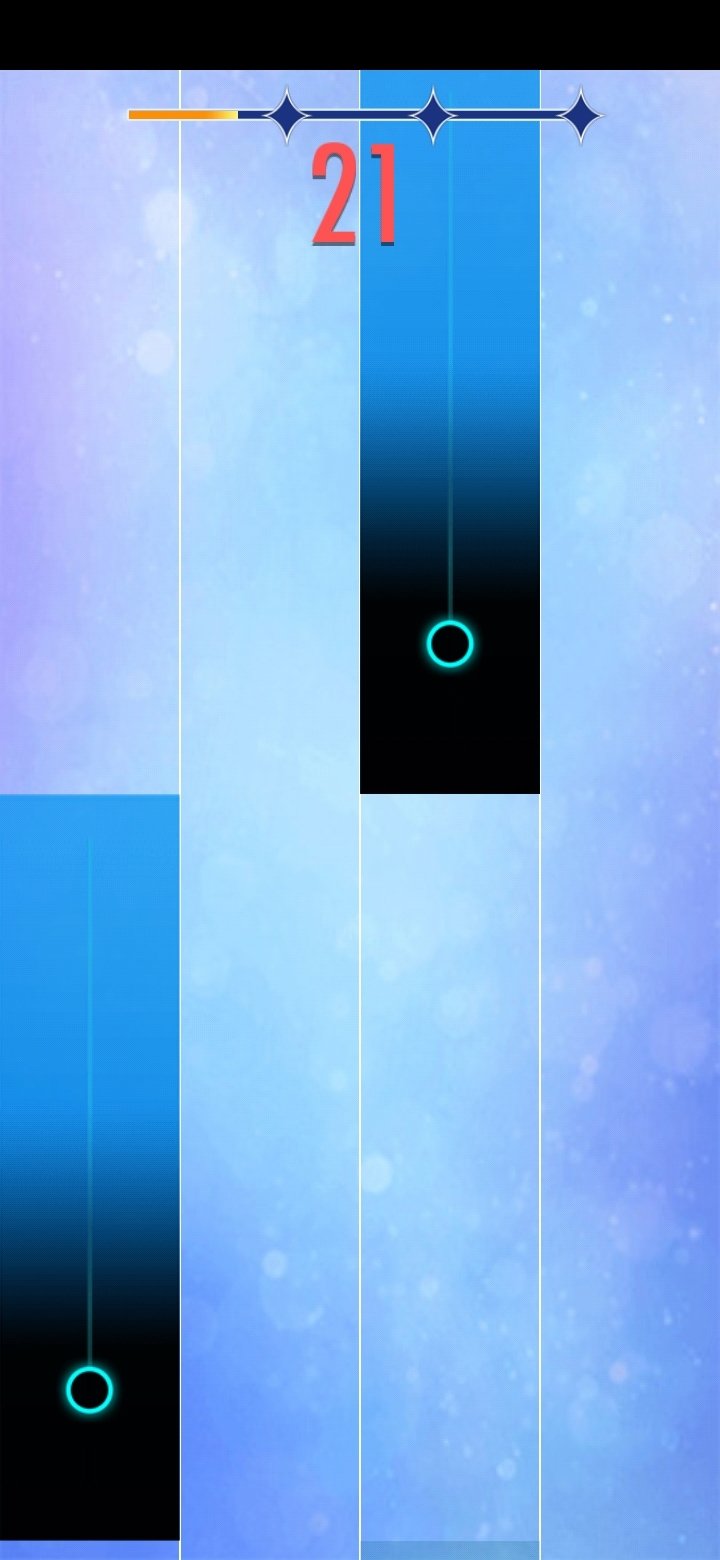
You can delete an annotation after it's been added. Tap the annotation, then tap Delete. If you delete the text or object that you've annotated, you also delete the annotation.

If you want to just hide annotations:
- On an iPad, tap View options , then turn Smart Annotations off.
- On an iPhone or iPod touch, tap the More button , tap Smart Annotation, then tap Hide Smart Annotations.

To continue annotating with Apple Pencil, just start writing on the page.
Export a document with annotations
If you export your document as a PDF with annotations turned on, they'll appear on the PDF. Annotations don't appear on documents exported as Word, RTF, EPUB, or Pages '09 files.
Work with annotations on a Mac
Draw On Screen Mac Free Downloads
If you're using iCloud to keep all your Pages documents up to date across all your devices, annotations appear in your document on all your devices. On a Mac, you can remove, show, or hide annotations when editing a document.
- To delete an annotation, select the annotation, then press Delete.
- To remove all annotations, choose Edit > Remove Smart Annotations.
- To show or hide all annotations, choose View > Show/Hide Smart Annotations.
Select and Scroll with Apple Pencil
By default, you can use Apple Pencil to start drawing or annotating. You can set Pages to use your Apple Pencil to select objects and scroll in your documents instead:
- In Pages, tap the More button .
- Tap Apple Pencil, then turn on Select and Scroll.
If your Apple Pencil supports it, you can turn on Double-Tap to Switch. With Double-Tap to Switch, just double-tap the lower part of Apple Pencil to turn Select and Scroll on and off.
To add a drawing or annotation to a document when Select and Scroll is turned on, tap the Insert button , tap the Media button , tap Drawing, then tap a drawing or annotation tool in the toolbar.
Pages, Numbers, and Keynote each have their own setting for Select and Scroll. For example, if you turn on Select and Scroll in Pages, it doesn't affect Keynote or Numbers.
Learn more
- Add drawings to a spreadsheet or presentation in Numbers and Keynote for iPhone or iPad.
- Connect Apple Pencil with your iPad.